さくらVPSで公開鍵認証する
さくらVPSで公開鍵認証した
公開鍵認証だとパスワードの入力が不要でセキュリティが高まると聞いてやってみた。
MBPの標準コンソール、
iPadのSSHアプリPrompt、
Win7のPutty
のいずれからも公開鍵認証でSSH接続できるようにする。
その前に公開鍵暗号化方式と公開鍵認証の言葉の確認、
自分の理解なので間違ってたらごめん…
Macbook Proのコンソールから公開鍵認証
( 1 / 3 ) 鍵ファイルの生成、秘密鍵の保存、公開鍵の転送
注1 絶対パスで指定
注2 パスフレーズの入力を省略したいので空欄でリターン
( 2 / 3 ) さくらVPSサーバーに公開鍵を設定
- さくらVPSサーバーにroot権限でログイン
- 公開鍵のファイルauthorized_keysを作成
- authorized_keysにコピーした公開鍵を追記
- SSHコンフィグで、公開鍵認証を有効にする
- SSHの再起動
- $ ssh -l root www12345u.sakura.ne.jp -p 22
- # mkdir ~/.ssh
- # touch ~/.ssh/authorized_keys
- # chmod 700 ~/.ssh
- # chmod 600 ~/.ssh/authorized_keys
- # cat ~/id_rsa_mbp.pub >> ~/.ssh/authorized_keys
- # vim /etc/ssh/sshd_config
- PubkeyAuthentication yes
- AuthorizedKeysFile .ssh/authorized_keys
- Passwordauthentication yes 注3
- # service sshd restart
注3 公開鍵認証のみ許可する場合はno。他の端末からアクセスする可能性があり、その場合はパスワード認証にする場合はyes。
( 3 / 3 ) MBPのコンソールからSSH接続
iPadのPromptから公開鍵認証
( 1 / 4 ) 鍵ファイルの生成、秘密鍵の保存、公開鍵の転送
注1 絶対パスで指定
注2 パスフレーズの入力を省略したいので空欄でリターン
注4 生成した秘密鍵ファイルをこのあとiPadに転送するときに、.sshのようなドットではじまるディレクトリは選択できないので保存先をDesktopに指定。
( 2 / 4 ) さくらVPSサーバーに公開鍵を設定
- さくらVPSサーバーにroot権限でログイン
- 公開鍵のファイルauthorized_keysを作成 ※作成済みの場合は不要
- authorized_keysにコピーした公開鍵を追記
- SSHコンフィグで、公開鍵認証を有効にする ※設定済みの場合は不要
- SSHの再起動
- /* 先に作成していれば不要 */
- # mkdir ~/.ssh
- # touch ~/.ssh/authorized_keys
- # chmod 700 ~/.ssh
- # chmod 600 ~/.ssh/authorized_keys
- # cat ~/pubkey_ipad >> ~/.ssh/authorized_keys
- /* 先に設定していれば不要 */
- # vim /etc/ssh/sshd_config
- PubkeyAuthentication yes
- AuthorizedKeysFile .ssh/authorized_keys
- Passwordauthentication yes 注3
- # service sshd restart
注3 公開鍵認証のみ許可する場合はno。他の端末からアクセスする可能性があり、その場合はパスワード認証にする場合はyes。
( 3 / 4 ) MBPからPromptに秘密鍵を転送
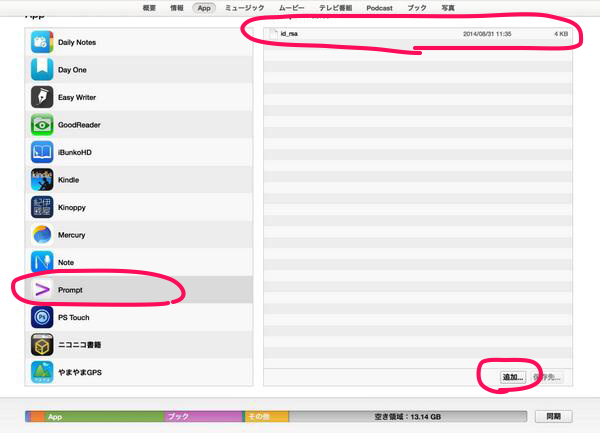
( 4 / 4 ) Promptから接続確認
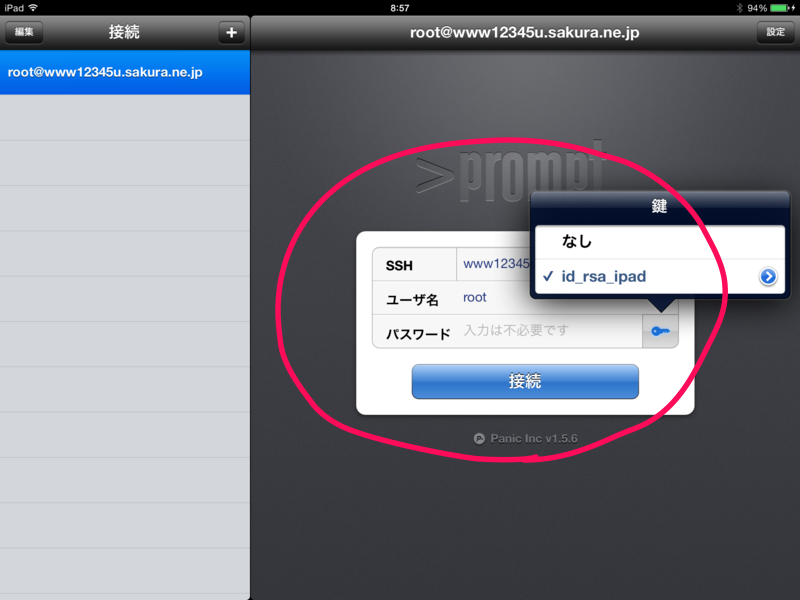
( おまけ ) 秘密鍵のファイルが表示されない
Promptの鍵マークをタップしても転送したファイルが表示されない、「Promptへ鍵ファイルを追加するにはiTunesへiPadを接続しAppタブよりファイル共有機能を使用します。」のメッセージが表示される場合、転送したファイルが秘密鍵でないか書式が異なるかも、、、
こんなミスをする人は他にいないかもしれませんが、次の記事を参照。。。
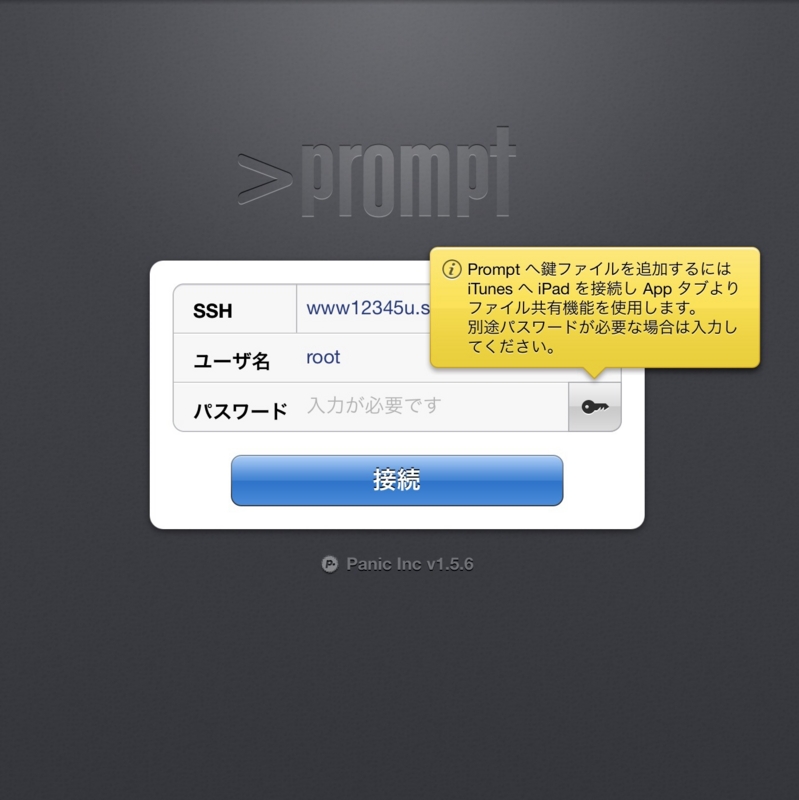
Win7のPuttyから公開鍵認証
( 1 / 3 ) 鍵ファイルの生成から、win7に秘密鍵の設定まで
- Puttyに付属のputtygen.exeを起動
- Generateボタン押下、公開鍵、秘密鍵を生成
- Save Private keyボタン押下、秘密鍵を保存
(例)/Users/user_account/.ssh/id_rsa_win - 公開鍵をコピーして、さくらのVPSにログイン
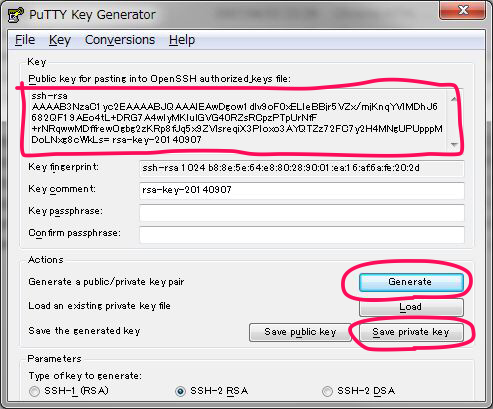
( 2 / 3 ) さくらVPSサーバーに公開鍵を設定
- さくらVPSサーバーにroot権限でログイン
- 公開鍵のファイルauthorized_keysを作成 ※作成済みの場合は不要
- authorized_keysにコピーした公開鍵を追記
- SSHコンフィグで、公開鍵認証を有効にする ※設定済みの場合は不要
- SSHの再起動
- /* 先に作成していれば不要 */
- # mkdir ~/.ssh
- # touch ~/.ssh/authorized_keys
- # chmod 700 ~/.ssh
- # chmod 600 ~/.ssh/authorized_keys
- # vim ~/.ssh/authorized_keys
- /* 先に設定していれば不要 */
- # vim /etc/ssh/sshd_config
- PubkeyAuthentication yes
- AuthorizedKeysFile .ssh/authorized_keys
- Passwordauthentication yes 注3
- # service sshd restart
注3 公開鍵認証のみ許可する場合はno。他の端末からアクセスする可能性があり、その場合はパスワード認証にする場合はyes。
( 3 / 3 ) Puttyの設定
- Puttyを起動
- カテゴリ欄の「接続」から「SSH」、「認証」
認証のためのプライベートキーファイル:(保存した秘密鍵のファイルを指定) - カテゴリ欄の「接続」から「データ」
自動ログインのユーザ名:root - カテゴリ欄の「セッション」
ホスト名:(さくらVPSサーバのIPアドレス)
ポート:22
セッション一覧:ssh - 保存ボタン押下
- 開くボタンで接続できれば成功
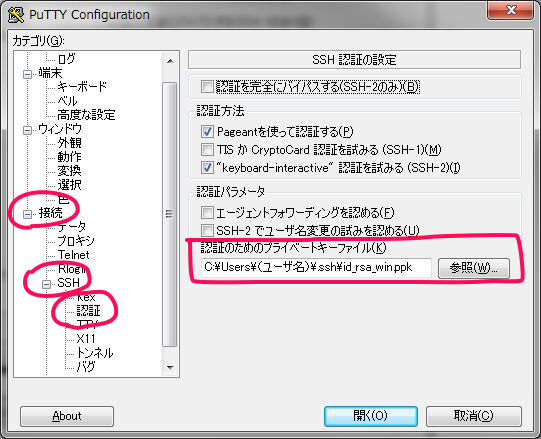

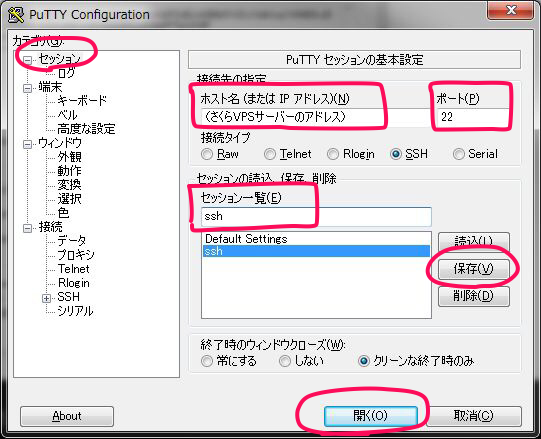
おわり
参照サイト
- 仕事で使える魔法のLAMP(4):sshを便利にする公開鍵暗号 - @IT
- 仕事で使える魔法のLAMP(5):公開鍵認証でsshを安全に使う - @IT
- Promptを使ってiPadからsshを試す - tech tech -テクテクブログ-

